 |
| Desktop ku Windows 11 22H2 x64 bit |
Modifikasi Taskbar Windows 11
Setelah aku mencari cara untuk membuat Taskbar Windows 11 22H2 bisa dimodifikasi letak posisinya dari Bottom, Left, Right,dan posisi TOP. Aku menemukan aplikasi bernama startallback. Aplikasi ini ada versi trial untuk waktu yang cukup lama. Kalau tidak salah 30hari. Setelah melewati masa trial atau percobaan, kita akan ditawarkan untuk membeli software ini dengan harga yang ekonomis.
StartAllBack ini versi yang paling update adalah StartAllBack v3.5.2. Sangat mudah digunakan, ringan dan tidak mengurangi resource RAM yang banyak. Aplikasi ini akan semakin cakep, jika kita kolaborasikan dengan Rocketdock & Bing Wallpaper.
Sekedar sharing, saya meletakan TaskBar diposisi TOP, kemudian dengan sedikit perubahan konfigurasi, saya sesuaikan dengan kebutuhan saya, yaitu kombinansi Taskbar dan Dock ala Plank & punya Macintosh.
Mari yuk kita coba:
1. Pertama download dulu softwarenya Startallback di https://www.startallback.com/ . Kita bisa mencoba beberapa hari free, atau langsung beli lisensi keynya.
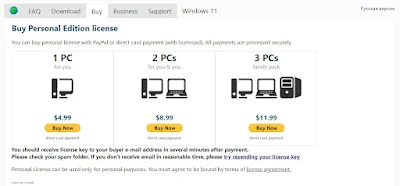 |
| Harga Lisensi StartAllback |
2. Setelah Download, silakan diinstall. Jangan lupa buat restore point di windows untuk backup, atau kembali ke konfigurasi Windows 11 seperti semula, sebelum install StrartAllBack.
 |
| Menu Welcome |
3. Setelah Install, buka aplikasinya, akan terlihat menu Welcome. Ini tampilan awal ya.
 |
| Modifikasi Start Menu |
4. Untuk melakukan modifikasi start menu, ukuran icon dan jumlah icon yang akan ditampilkan bisa dilakukan di menu ini. Silakan lihat foto diatas.
5. Pengaturan Taskbar Disini kita modifikasi letak Taskbar windows 11 dengan hasil yang menurutku sangat menarik. Posisi Taskbar ada 4, Top, Left, Right, Bottom. Disini aku pilih TOP. Kita juga bisa merubah logo Start Windows nya. Lihat foto dibawah ini:
6. Untuk menu Explorer bisa dilihat dibawah ini, silakan coba sendiri di explore ya. Hehehehe
 |
| Menu Explorer |
7. Menu Advanced, ini menu yang jarang saya pakai sih, sebetulnya belom tahu dipakai untuk apa? Nanti coba aku lihat lihat dulu.
 |
| Menu Advanced |
8. Menu About, menu ini menunjukan versi Aplikasi StartAllBack dan tentu saya kita bisa update dengan cara Check for Update, perhatikan foto dibawah ini:
 |
| Menu About |
9. Dengan Aplikasi ini kita memungkinkan untuk custom konfigurasi Taskbar secara legal dengan membeli lisensinya. Sangat ringan, mudah digunakan, bisa diinstall lewat terminal Powershell 7 dengan perintah mudah:
winget install startallback
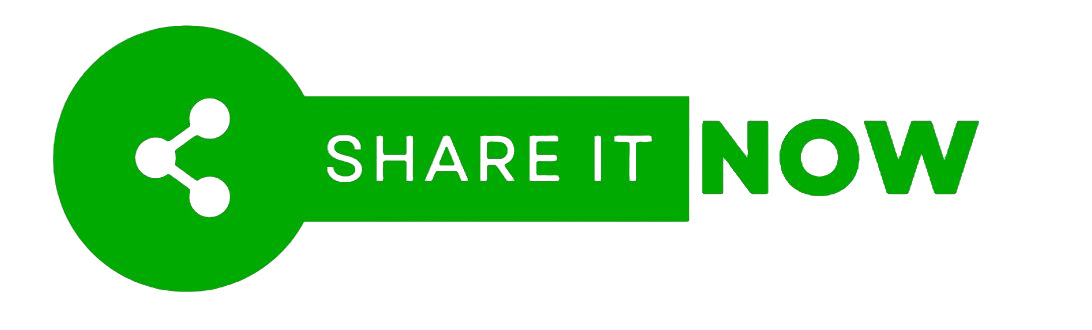





Social Media